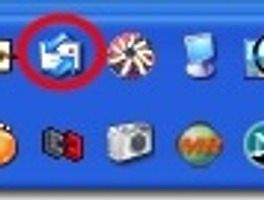이번 팁은 마우스 우측 버튼을 클릭했을 때 생기는 메뉴에 새로운 항목을 설정하는 방법입니다.
사진 파일( jpg) 파일을 포토샵으로 편집하고자 할 때, 일반적으로 포토샵에서 열기를 선택한 후 탐색기에서 파일을 고르게 됩니다. 하지만 마우스 오른쪽 버튼 메뉴에 새 명령을 지정하게 되면 역으로 탐색기 해당파일 위치에서 포토샵을 실행할 수 있습니다.
특별한 팁은 아니지만, 포토샵으로 사진 작업을 할 때 불러올 사진을 고르는 것이 다소 번거로웠었는데 이 방법을 쓰고 나서 한결 편해진 것 같습니다. 물론 알씨 같은 프로그램을 쓰면 여러 사진을 큰 크기로 보면서 원하는 사진을 쉽게 편집할 수 있습니다만, 윈도우 기본 뷰어를 통해 사진 보기를 좋아하시는 분들은 이 방법을 쓰시면 좀더 편해지실 것 같습니다. 탐색기의 파일이나 윈도우 기본 뷰어에서 바로 포토샵 등의 프로그램을 실행할 수 있기 때문입니다.
방법은 다음의 과정대로 진행하시면 됩니다.
1. 윈도우 탐색기 상단의 도구 메뉴에서 폴더 옵션을 선택합니다.
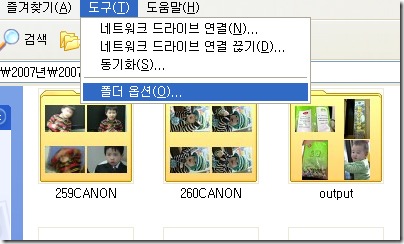
2. 파일 형식을 선택하고 명령을 추가하고자 하는 파일 형식을 선택한 다음, 아래에 있는 고급 버튼을 클릭합니다.
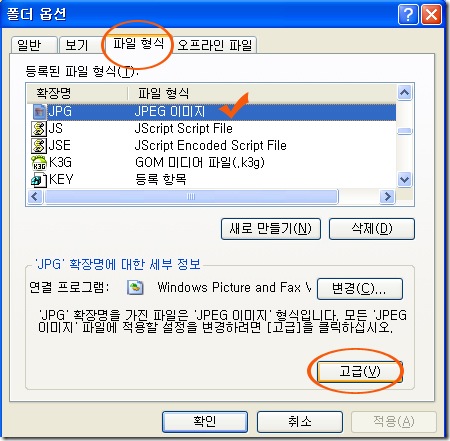
3. 파일 형식 편집 대화상자가 뜹니다. 새로 만들기를 클릭합니다.
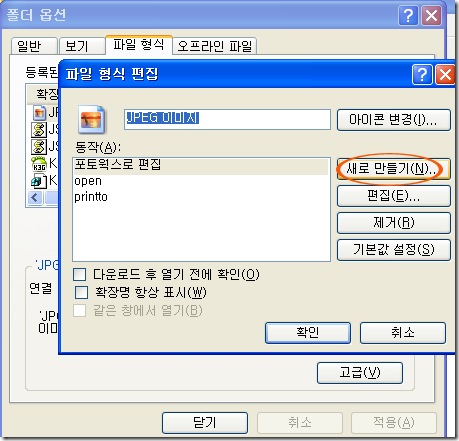
4. 명령에 자기가 원하는 내용을 적어 넣습니다. 저는 'photoshop으로 편집'이라는 명령을 추가해 보겠습니다. 명령의 내용을 넣은 다음 명령을 실행할 응용 프로그램을 찾아보기를 선택하여 지정합니다. 찾아보기를 누르면 탐색기 메뉴가 뜨게 됩니다. 프로그램 설치 시 별도의 폴더를 따로 지정하지 않았다면 대부분의 프로그램은 윈도우가 설치된 드라이버의 Program Files에 깔리게 됩니다. 해당 프로그램을 폴더를 찾은 후, exe 확장자를 가진 프로그램 실행파일을 찾아 선택하신 후 확인을 누르시면 됩니다.
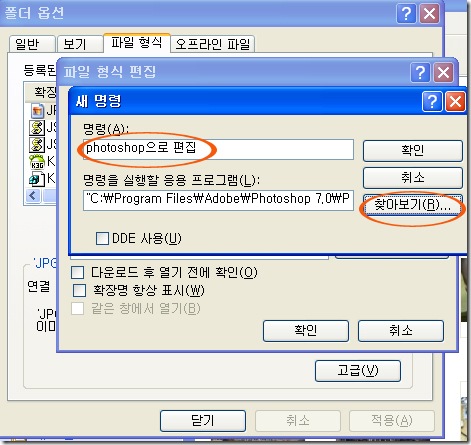
5. 자 이제 윈도우 탐색기에서 마우스 오른쪽 버튼을 클릭하여 제대로 명령 항목이 추가되었는지 확인해 봅시다. 위에서 두 번째 명령 항목에 4번에서 설정한 명령이 추가가 된 것을 확인할 수 있습니다.
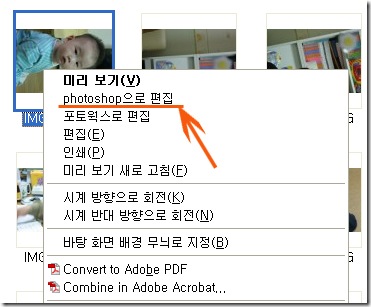
* 위에 설명 드린 방법 말고 오른쪽 버튼 메뉴의 연결 프로그램을 설정하는 방법도 있습니다. 위에 제가 설명드린 방법 보다 한 번의 메뉴를 더 거쳐가야 한다는 정도의 불편만 감수하신다면 역시 좋은 방법이 될 수 있습니다.
'컴퓨터/블로그' 카테고리의 다른 글
| 티스토리 처음사용자를 위한 블로그 꾸미기 2 - 사이드바 모듈을 통한 메뉴 관리 (4) | 2008.01.09 |
|---|---|
| 티스토리 처음사용자를 위한 블로그 꾸미기 1 - 블로그 로고 꾸미기 (19) | 2008.01.09 |
| 웹폰트를 설치하였습니다. - 우리바탕체 (7) | 2008.01.03 |
| POP3/SMTP 메일로 내 컴에 날개를 달자 (0) | 2008.01.02 |
| 다음 애드클릭스에서 퇴짜 맞았습니다... (0) | 2008.01.02 |