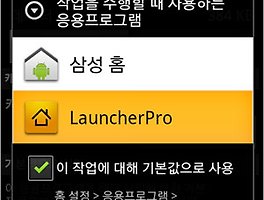[안드로이드 쉽게 배우기 7회]
와이파이(Wi-Fi) 설정을 통해 무선 인터넷이 개방된 장소에서는 무선접속장치(AP)가 설치된 곳을 중심으로 일정 거리 이내에서 인터넷을 이용할 수 있습니다.
통신사에서 제공하는 무료 와이파이존을 이용하면 외부에서도 와이파이를 통해 데이터 통신이 가능합니다. 그렇지 않고 집에서 와이파이를 이용하려면 무선공유기를 설치하여야 합니다.
무선공유기 설치 방법에 대한 설명은 여기서는 생략하고(그냥 랜선을 꽂아주면 대부분 다 자동으로 설정이 됩니다), 와이파이 이용을 위한 보안설정에 관해서만 간략히 언급하겠습니다.

이름을 지었으면 그 다음으로 할 것은 무선 네트워크의 보안을 설정하는 작업입니다. 아래 그림처럼 무선보안설정 메뉴를 찾아서 비밀번호를 등록하면 됩니다. 여러 종류의 설정이 눈에 띄는데요, 아래 그림처럼 선택하시는 게 무난하실 겁니다.

여기까지 하면 집에서 와이파이를 이용하기 위한 무선공유기 준비는 끝이 났습니다.
이제 폰에서 와이파이 설정을 통해 위에서 설정한 무선 네트워크를 잡아 보겠습니다.
연결이 되면 이제 와이파이를 통해 인터넷을 사용할 수 있습니다.
와이파이로 인터넷을 사용하는 동안은 3g 무선 데이터 요금은 부과되지 않습니다. 데이터 무제한 요금제가 아닌 분들은 집에 와이파이 환경을 구축해 두는 것이 스마트폰을 사용하는 데 있어 여러 모로 편리하실 겁니다.
와이파이(Wi-Fi) 설정을 통해 무선 인터넷이 개방된 장소에서는 무선접속장치(AP)가 설치된 곳을 중심으로 일정 거리 이내에서 인터넷을 이용할 수 있습니다.
통신사에서 제공하는 무료 와이파이존을 이용하면 외부에서도 와이파이를 통해 데이터 통신이 가능합니다. 그렇지 않고 집에서 와이파이를 이용하려면 무선공유기를 설치하여야 합니다.
무선공유기 설치 방법에 대한 설명은 여기서는 생략하고(그냥 랜선을 꽂아주면 대부분 다 자동으로 설정이 됩니다), 와이파이 이용을 위한 보안설정에 관해서만 간략히 언급하겠습니다.
| 무선공유기 보안 설정 |
무선공유기를 설치한 후 공유기 관리자 페이지에 접속합니다.
보안을 위해서는 최소한 공유기 관리자 암호와 무선 암호 설정은 해야 합니다.
공유기마다 관리 프로그램이 다 달라서 일괄적으로 설명할 수는 없지만 메뉴를 잘 찾아보면 관리자 비밀번호를 등록하는 게 있을 겁니다. 반드시 비밀번호를 등록해 주시고요.
다음으로 무선 네트워크의 이름을 정하고 보안 설정을 해야 합니다.
무선 네트워크의 이름은 다른 무선 네트워크와 구별되게 자신이 잘 알아볼 수 있는 이름으로 지으시면 됩니다. 폰에서 와이파이를 잡으려고 하면 아마 여러 네트워크가 뜰 겁니다. 특히 아파트 같은 경우.
그런데 우리집 무선 네트워크가 어떤 건지 모르면 안되니까 네트워크 이름은 하나 붙여주시는 게 좋습니다.
저는 hahaha라고 지어 보았습니다. (아래 그림 참고)

이름을 지었으면 그 다음으로 할 것은 무선 네트워크의 보안을 설정하는 작업입니다. 아래 그림처럼 무선보안설정 메뉴를 찾아서 비밀번호를 등록하면 됩니다. 여러 종류의 설정이 눈에 띄는데요, 아래 그림처럼 선택하시는 게 무난하실 겁니다.

여기까지 하면 집에서 와이파이를 이용하기 위한 무선공유기 준비는 끝이 났습니다.
이제 폰에서 와이파이 설정을 통해 위에서 설정한 무선 네트워크를 잡아 보겠습니다.
| 와이파이 설정하기 |
 |
 |
1. 메뉴 > 환경설정 > 무선 및 네트워크로 들어갑니다.
2. Wi-Fi 설정을 선택합니다.
2. Wi-Fi 설정을 선택합니다.
 |
 |
3. 상단의 Wi-Fi 옆의 빈 칸을 체크해서 활성화하면 와이파이가 켜지고 자동으로 주변의 네트워크를 검색합니다. 아래에 보면 네트워크 이름들이 죽 나오는데 위에서 설정한 hahaha라는 이름을 가진 네트워크가 보이네요. 누르세요.
4. 암호를 묻는 창이 뜹니다. 위에서 설정한 암호를 입력합니다. 암호 입력 과정은 한 번이면 됩니다. 다음 번에 접속할 때에는 암호를 묻지 않습니다.
4. 암호를 묻는 창이 뜹니다. 위에서 설정한 암호를 입력합니다. 암호 입력 과정은 한 번이면 됩니다. 다음 번에 접속할 때에는 암호를 묻지 않습니다.
 |
 |
5. 암호를 제대로 입력한 후 아래의 연결 버튼을 누릅니다.
6. 연결이 되면 아래 네트워크 이름 밑에 '연결되었습니다'라는 문구가 나타나고 상단 알림바에 와이파이가 연결되었다는 아이콘이 나타납니다. (아이콘은 기종에 따라 다릅니다.)
6. 연결이 되면 아래 네트워크 이름 밑에 '연결되었습니다'라는 문구가 나타나고 상단 알림바에 와이파이가 연결되었다는 아이콘이 나타납니다. (아이콘은 기종에 따라 다릅니다.)
연결이 되면 이제 와이파이를 통해 인터넷을 사용할 수 있습니다.
와이파이로 인터넷을 사용하는 동안은 3g 무선 데이터 요금은 부과되지 않습니다. 데이터 무제한 요금제가 아닌 분들은 집에 와이파이 환경을 구축해 두는 것이 스마트폰을 사용하는 데 있어 여러 모로 편리하실 겁니다.
'스마트폰 이야기' 카테고리의 다른 글
| 작업을 수행하는 기본 응용 프로그램으로 지정하기 / 기본 작업 지우기 (2) | 2011.01.14 |
|---|---|
| 안드로이드 어플 삭제 방법 (4) | 2011.01.13 |
| 안드로이드 바탕화면(홈화면) 꾸미기 3 : 배경화면 지정 (0) | 2011.01.12 |
| 갤럭시S SL28 펌웨어 업그레이드로 달라진 것들 (6) | 2011.01.12 |
| 안드로이드 바탕화면(홈화면) 꾸미기 2 : 폴더 만들기/관리하기 (2) | 2011.01.11 |