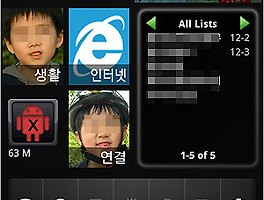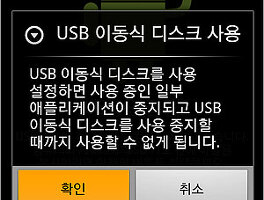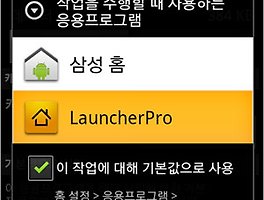[안드로이드 쉽게 배우기 10회]
안드로이드 폰에 내장된 블루투스 기능을 사용하면 컴퓨터나 다른 휴대폰 등의 기기와 무선으로 데이터를 주고 받을 수 있으며, 블루투스 이어폰으로 음악을 듣거나 블루투스 헤드셋으로 통화를 할 수도 있습니다.
블루투스 기능을 사용하기 전에는 먼저 연결할 장치들 간에 페어링 작업을 해주어야 합니다.
페어링 작업은 연결하고자 하는 장치들 간에 최초 연결시 1회만 하면 됩니다.
안드로이드 폰과 pc를 페어링하는 방법에 대해 소개합니다. 다른 장치들 과의 연결의 경우에는 조금씩 방법이 다르니 장치 제조사의 설명서를 참고하시는 게 좋겠습니다.






안드로이드 폰에 내장된 블루투스 기능을 사용하면 컴퓨터나 다른 휴대폰 등의 기기와 무선으로 데이터를 주고 받을 수 있으며, 블루투스 이어폰으로 음악을 듣거나 블루투스 헤드셋으로 통화를 할 수도 있습니다.
블루투스 기능을 사용하기 전에는 먼저 연결할 장치들 간에 페어링 작업을 해주어야 합니다.
페어링 작업은 연결하고자 하는 장치들 간에 최초 연결시 1회만 하면 됩니다.
안드로이드 폰과 pc를 페어링하는 방법에 대해 소개합니다. 다른 장치들 과의 연결의 경우에는 조금씩 방법이 다르니 장치 제조사의 설명서를 참고하시는 게 좋겠습니다.
| 블루투스 페어링하기 (휴대폰-pc) |
1. 검색허용 설정
페어링을 하기 위해서는 연결하고자 하는 두 기기 중에서 하나는 아래 그림처럼 블루투스 장치에서 찾을 수 있도록 검색 허용이 되어 있어야 합니다. 여기서는 컴퓨터를 검색 허용 가능하게 설정하고 안드로이드 폰에서 컴퓨터를 검색하여 페어링을 하는 방법을 소개합니다. (반대의 경우도 가능합니다.) 전 아직 구닥다리 XP를 쓰고 있는 상황이라 vista나 윈도우7을 쓰시는 분들은 아래 그림과 다를 수 있습니다.

1. 컴퓨터의 블루투스 속성을 열어 위의 그림처럼 검색 허용으로 설정합니다. 위의 메뉴 창은 시스템 트레이에 있는 블루투스 아이콘에서 속성을 선택하시거나 제어판에 있는 블루투스 메뉴를 통해 접근할 수 있습니다.
 |
 |
 |
컴퓨터를 검색이 가능하게 했으니 이제 폰에서 컴퓨터를 블루투스를 이용해 찾아봅시다.
2. 메뉴>환경설정>무선 및 네트워크>블루투스 설정에서 왼쪽 그림처럼 기기 검색을 선택합니다.
3. 연결하고자 하는 컴퓨터의 이름과 페어링하기 메뉴가 뜹니다. 선택합니다.
4. 팝업창이 뜹니다. 페어링 및 연결을 선택합니다.
2. 메뉴>환경설정>무선 및 네트워크>블루투스 설정에서 왼쪽 그림처럼 기기 검색을 선택합니다.
3. 연결하고자 하는 컴퓨터의 이름과 페어링하기 메뉴가 뜹니다. 선택합니다.
4. 팝업창이 뜹니다. 페어링 및 연결을 선택합니다.

5. 화면의 지시대로 핀 번호를 입력합니다. 입력한 핀 번호를 컴퓨터에도 동일하게 입력하시면 됩니다. 다음을 보시죠.

6. 시스템 트레이에 연결을 요청한다는 알림창이 뜹니다. 지시대로 클릭합니다.

7. 암호키를 묻는 창이 뜹니다. 아까 폰에 입력했던 핀 번호를 똑같이 입력합니다.

8. 핀 번호가 제대로 입력이 되면 연결중이라는 메시지가 잠시 뜬 후 위의 그림처럼 장치 추가 완료 창이 뜹니다.

9. 위의 작업까지 다 끝난 후 폰을 보면 위 그림처럼 '페어링되었습니다'라는 문구가 나타나는 것을 확인할 수 있습니다.
여기까지 하면 일단 파일 전송과 수신을 위한 페어링 작업은 끝났습니다.
컴퓨터에서 휴대폰으로 파일을 전송하고자 할 때에는 시스템 트레이에 있는 블루투스 아이콘을 클릭하면 파일 보내기라는 메뉴가 있습니다. 그 메뉴에서 장치를 찾고 전송할 파일을 선택하여 전송합니다.
 |
 |
컴퓨터에서 파일을 전송하면 위 그림처럼 휴대폰에서 수락 여부를 묻는 알림창이 뜹니다. 알림 메시지를 클릭한 후 오른쪽 그림처럼 '연결을 항상 허용합니다'를 선택하면 이후에는 허용 여부 확인 없이 바로 파일이 전송됩니다. 반대의 경우도 마찬가지입니다. 휴대폰에서 컴퓨터로 파일 전송을 할 때에도 컴퓨터에 위와 비슷한 메시지가 뜹니다. 똑같은 방법으로 연결을 허용하시면 됩니다.
'스마트폰 이야기' 카테고리의 다른 글
| 갤럭시S sl 28 버전용 진저브레드 테마 적용 (3) | 2011.01.16 |
|---|---|
| 안드로이드폰 파일 전송 방법 (컴퓨터와 안드로이드폰 간 파일 전송) (2) | 2011.01.16 |
| 작업을 수행하는 기본 응용 프로그램으로 지정하기 / 기본 작업 지우기 (2) | 2011.01.14 |
| 안드로이드 어플 삭제 방법 (4) | 2011.01.13 |
| 와이파이 사용법 : 무선공유기 설정 / 와이파이(Wi-Fi) 설정 (28) | 2011.01.13 |