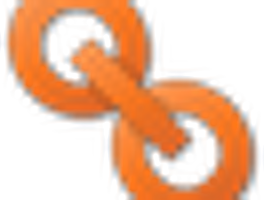간단한 문서 등을 스캔해서 웹에 올려야 하는 경우 스캐너에서 작업하는 게 귀찮을 때가 있습니다.
회사에서 상조회 간사를 맡고 있는데 특히 청첩장 스캔해서 올리는 일이 대표적이지요.
옆에 스캐너가 없을 때 간단하게 문서 등을 스캔하여 이미지 파일이나 pdf 파일로 만들 수 있는 애플리케이션을 소개합니다.
| CamScnner 다운 받기 |
|
▲
| CamScanner는 안드로이드 마켓에서 다운받으실 수 있습니다. 별점도 높게 많고 있는 애플리케이션입니다. |
| CamScnner로 스캔하는 방법 |
일단 제가 해 본 결과 일반 스캐너로 하는 작업처럼 고품질의 결과물을 기대해서는 안된다는 것부터 알아두셔야 할 듯합니다.
하지만 고품질이어야 하는 이유가 없는 문서나 급히 스캔을 해야 하는 경우 등에 충분히 활용할 만한 가치가 있는 애플리케이션입니다.

1 |

2 |

3 |
▲
| 1. 처음 화면입니다. 카메라로 직접 사진을 찍거나 갤러리에 있는 이미지를 선택하여 스캔 작업을 시작할 수 있습니다. 2. 카메라 찍기 실행 모습입니다. 네모 속 버튼을 누르면 초점이 자동으로 맞추어지고 사진이 찍힙니다. 찍은 후에 나타나는 메뉴에서 저장을 선택합니다. 3. 저장 후에는 스캔 영역을 설정합니다. 사각형 모서리를 잡고 끌어서 스캔 영역을 지정합니다. 문서를 90도 시계 방향, 반대 방향으로 회전할 수도 있습니다. |

4 |

5 |

6 |
▲
| 4. 스캔 영역을 지정하고 문서 방향까지 맞추었다면 오른쪽 하단의 체크 표시를 누릅니다. 5. 선택 영역에 맞게 사진을 자동으로 자르기 시작합니다. 6. 이미지의 명암, 레벨 등을 자동으로 조절합니다. |

7 |

8 |

9 |
▲
| 7. 위의 단계를 거치면 스캔된 파일이 생성됩니다. 1, 2번을 누르면 스캔 작업을 이어서 할 수 있습니다.(최종 생성되는 하나의 pdf 파일에 함께 들어감) 3번을 누르면 현재 상태에서 생성된 pdf 파일을 화면으로 볼 수 있습니다. 4번 버튼을 pdf 파일을 발송하는 메뉴입니다. 5번을 누르면 pdf 파일의 제목과 스캔 이미지 배치 등을 수정할 수 있습니다. 8. 7번 화면의 상태에서 위의 스캔된 이미지를 누르면 스캔된 문서를 이미지로 보여줍니다. 왼쪽 메뉴키를 누르면 이미지를 jpg 포맷으로 업로드하거나 공유할 수 있습니다. 9. 업로드 버튼을 눌렀을 때 나타나는 화면입니다. |

10 |

11 |

12 |
▲
| 10. 두 개의 문서를 스캔하여 하나의 pdf 파일로 만들 수 있습니다. 11. 스캔된 문서의 크기를 조절할 수 있습니다. 12. 문서에 태그도 지정할 수 있습니다. |
| 마치며 |
저는 청첩장을 웹페이지에 자주 올립니다. -_-
CamScanner를 깔기 전에는 사진을 찍어서 pc로 옮긴 다음 포토샵을 이용하여 이미지를 보정하는 작업을 했었는데 요녀석을 사용하고 나서부터는 조금 더 작업이 수월해졌습니다.
특히 스캔된 이미지를 묶어 하나의 pdf 파일로 저장할 수 있는 기능은 여러 모로 유용하리라 여겨집니다.
카메라 해상도 등의 문제가 주원인겠디만 스캔 이미지의 품질을 조금 더 높일 수 있다면 좋겠네요.
아래는 위 작업을 통해 만든 pdf 파일입니다. 참고하세요.
'스마트폰 이야기 > 안드로이드활용하기' 카테고리의 다른 글
| 안드로이드폰용 천지인 키보드 : 한울2 한글입력기[천지인] (3) | 2010.12.29 |
|---|---|
| 모토로이 속도 향상시키는 방법 - 루팅, 오버클럭 그 이후 (5) | 2010.12.28 |
| 구글 리더 사용법 2 : 스마트폰으로 구글 리더 사용하기 (0) | 2010.12.27 |
| 스마트폰으로 QR코드 만들기 : QR Droid (0) | 2010.12.27 |
| 스마트폰 속도 측정 : Quadrant Standard Edition, SQLite (3) | 2010.12.27 |


 테스트.pdf
테스트.pdf