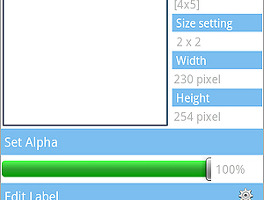안드로이드폰으로 컴퓨터를 제어하는 애플리케이션은 많이 소개가 되어 있지만 그 반대로 컴퓨터로 안드로이드폰을 제어하는 애플리케이션에 대해서는 정보를 접하기가 어렵더군요.
분명히 있을 텐데~라는 마음으로 어제 마켓을 뒤지다가 Remote Web Desktop이라는 애플리케이션을 발견했습니다. 윈도우폰에서 쓰는 pocket pc controller 같은 막강한 제어 기능을 제공하지는 않지만 어제 테스트해 본 애플리케이션 중 가장 유용하다는 생각이 들어 소개합니다.
현재 Remote Web Desktop을 통해 할 수 있는 일은 다음과 같습니다.
마켓에 무료 버전과 유료 버전이 있습니다. 저는 무료버전을 가지고 테스트를 해보았습니다만 큰 불편은 없었습니다. 와이파이와 3G, 둘 다 연결이 가능한데 속도는 역시 와이파이를 통한 연결이 빨랐습니다.
*첨언 (2011년 1월 14일) 문자보내기, 파일 전송, 주소록 관리 등에 있어서는 Remote Web Desktop보다 더 월등한 기능을 가지고 있는 애플리케이션을 포스팅 후에 발견하였습니다. Android Manager WiFI라는 애플리케이션인데, 제 블로그에도 소개해 두었으니 참고하시면 좋겠습니다.
2011/01/10 - 컴퓨터로 안드로이드폰을 관리하자 : Android Manager WiFi



왼쪽 그림은 메뉴 모음을 조금 더 확대해 본 것입니다.
현재는 이 다섯 가지 기능을 사용할 수 있으며, 아래에 있는 세 가지 기능은 클릭해 보시면 열심히 삽질하고 있는 외국 꼬마 아이를 보실 수 있습니다.^^
Messaging 기능을 통해 컴퓨터에서 문자를 발송할 수 있습니다(MMS는 불가능). 휴대폰에 저장된 주소록을 이용할 수도 있지만 주소록 검색 등의 기능은 없는 것이 아쉬운 점입니다.
File Explorer를 통해 휴대폰에 저장된 파일들을 관리할 수 있습니다. 갤럭시s로 실험해 본 결과 큰 무리없이 작동은 되지만, 여러 개의 파일을 한꺼번에 복사하거나 이동할 수는 없었습니다. 유료 버전에는 가능한 기능인지 확인이 필요한 부분입니다.
Shared Clipboard는 컴퓨터에서 복사한 텍스트를 휴대폰으로 전달해 주는 기능을 합니다. 저는 개인적으로 이 기능이 상당히 마음에 듭니다. 갤럭시s의 경우 구글 검색에서 휴대폰에 저장되어 있는 메모의 내용까지 검색이 가능하기 때문에 수시로 검색이 필요한 정보들을 컴퓨터에서 텍스트로 복사하여 메모에 저장해 두면 좋겠다는 생각을 늘 해왔습니다. 하지만 마땅한 방법을 찾지 못하고 있었는데, 이 애플리케이션을 통해 해결할 수 있었습니다.
Wallpaper는 말 그대로 배경화면을 지정하는 기능입니다. 컴퓨터에 있는 이미지를 바로 안드로이드폰의 배경화면으로 지정할 수 있다는 점에서 기존의 배경화면 지정 방식보다 많이 편리한 기능 중의 하나입니다.
마지막으로 WIFI Keyboard는 컴퓨터의 키보드를 폰의 키보드로 쓰는 기능입니다. 하지만 사용시마다 키보드 선택을 바꾸어 주어야 한다는 점 때문에 불편한 구석이 분명 있습니다. 갤럭시s 문자 보내기로 테스트 해보니 컴퓨터에 타이핑한 글자가 폰에 바로바로 보이지 않고 엔터를 쳐야 나타나는 문제도 있었습니다. 우리 나라 개발자가 만든 어플이 아니다보니 이런 부분에 대한 고려는 아직까지 이루어지지 않고 있는 듯합니다.
각각의 기능은 직접 써보시면 금방 익히실 수 있을 겁니다.
아래에 각 기능을 실행했을 때의 화면을 캡처해 올립니다. 참고하세요.

분명히 있을 텐데~라는 마음으로 어제 마켓을 뒤지다가 Remote Web Desktop이라는 애플리케이션을 발견했습니다. 윈도우폰에서 쓰는 pocket pc controller 같은 막강한 제어 기능을 제공하지는 않지만 어제 테스트해 본 애플리케이션 중 가장 유용하다는 생각이 들어 소개합니다.
현재 Remote Web Desktop을 통해 할 수 있는 일은 다음과 같습니다.
1. 컴퓨터에서 문자 보내기
2. 컴퓨터에서 휴대폰 메모리 열기, 파일 업로드/다운로드 가능
3. 클립보드 공유 (컴퓨터에서 텍스트 복사하여 폰에 갖다 붙이기)
4. 배경화면 지정 (컴퓨터에 있는 파일을 휴대폰 배경화면으로 바로 지정)
5. 와이파이 키보드 (컴퓨터 키보드로 휴대폰에 문자 입력)
2. 컴퓨터에서 휴대폰 메모리 열기, 파일 업로드/다운로드 가능
3. 클립보드 공유 (컴퓨터에서 텍스트 복사하여 폰에 갖다 붙이기)
4. 배경화면 지정 (컴퓨터에 있는 파일을 휴대폰 배경화면으로 바로 지정)
5. 와이파이 키보드 (컴퓨터 키보드로 휴대폰에 문자 입력)
마켓에 무료 버전과 유료 버전이 있습니다. 저는 무료버전을 가지고 테스트를 해보았습니다만 큰 불편은 없었습니다. 와이파이와 3G, 둘 다 연결이 가능한데 속도는 역시 와이파이를 통한 연결이 빨랐습니다.
2011/01/10 - 컴퓨터로 안드로이드폰을 관리하자 : Android Manager WiFi
| Remote Web Desktop 설치 |
 |
 |
| 사용 방법 |
 |
 |
1. 먼저 폰에서 애플리케이션을 실행하여야 합니다. 실행하면 왼쪽 그림처럼 포트와 비밀번호를 설정하는 창이 뜹니다. 포트는 그대로 놔두어도 괜찮았습니다. 비밀 번호도 입력 안해도 사용가능했지만 컴퓨터를 여러 명이 함께 쓰는 경우 등을 대비해 입력해 두는 편이 좋습니다. 여기에 입력한 비밀번호는 나중에 컴퓨터에서 접속할 때 그대로 입력하여야 합니다.
2. 왼쪽 아래의 start server 버튼을 누르면 인터넷브라우저로 접속할 수 있는 주소가 아래에 뜹니다.(오른쪽 그림). 인터넷 브라우저를 열어 해당주소로 연결합니다. (와이파이와 3g 둘 다 연결이 가능했습니다. 단 연결 주소는 둘이 달랐습니다. 와이파이의 경우 한 무선공유기에 연결할 때마다 주소가 달라지지는 않기 때문에 컴퓨터 인터넷 브라우저 즐겨찾기에 등록해 두면 보다 간편하게 접속이 가능합니다.)
2. 왼쪽 아래의 start server 버튼을 누르면 인터넷브라우저로 접속할 수 있는 주소가 아래에 뜹니다.(오른쪽 그림). 인터넷 브라우저를 열어 해당주소로 연결합니다. (와이파이와 3g 둘 다 연결이 가능했습니다. 단 연결 주소는 둘이 달랐습니다. 와이파이의 경우 한 무선공유기에 연결할 때마다 주소가 달라지지는 않기 때문에 컴퓨터 인터넷 브라우저 즐겨찾기에 등록해 두면 보다 간편하게 접속이 가능합니다.)

3. 이제 컴퓨터에서 폰으로 접속을 합니다. 컴퓨터 브라우저 주소창에 아까 폰에 나온 주소로 접속을 합니다. 접속하면 폰에서 설정한 비밀번호를 묻는 창이 먼저 뜹니다.

4. 접속이 이루어진 화면입니다. 브라우저 왼쪽 상단에 이용 가능한 메뉴 모음이 있습니다.

왼쪽 그림은 메뉴 모음을 조금 더 확대해 본 것입니다.
현재는 이 다섯 가지 기능을 사용할 수 있으며, 아래에 있는 세 가지 기능은 클릭해 보시면 열심히 삽질하고 있는 외국 꼬마 아이를 보실 수 있습니다.^^
Messaging 기능을 통해 컴퓨터에서 문자를 발송할 수 있습니다(MMS는 불가능). 휴대폰에 저장된 주소록을 이용할 수도 있지만 주소록 검색 등의 기능은 없는 것이 아쉬운 점입니다.
File Explorer를 통해 휴대폰에 저장된 파일들을 관리할 수 있습니다. 갤럭시s로 실험해 본 결과 큰 무리없이 작동은 되지만, 여러 개의 파일을 한꺼번에 복사하거나 이동할 수는 없었습니다. 유료 버전에는 가능한 기능인지 확인이 필요한 부분입니다.
Shared Clipboard는 컴퓨터에서 복사한 텍스트를 휴대폰으로 전달해 주는 기능을 합니다. 저는 개인적으로 이 기능이 상당히 마음에 듭니다. 갤럭시s의 경우 구글 검색에서 휴대폰에 저장되어 있는 메모의 내용까지 검색이 가능하기 때문에 수시로 검색이 필요한 정보들을 컴퓨터에서 텍스트로 복사하여 메모에 저장해 두면 좋겠다는 생각을 늘 해왔습니다. 하지만 마땅한 방법을 찾지 못하고 있었는데, 이 애플리케이션을 통해 해결할 수 있었습니다.
Wallpaper는 말 그대로 배경화면을 지정하는 기능입니다. 컴퓨터에 있는 이미지를 바로 안드로이드폰의 배경화면으로 지정할 수 있다는 점에서 기존의 배경화면 지정 방식보다 많이 편리한 기능 중의 하나입니다.
마지막으로 WIFI Keyboard는 컴퓨터의 키보드를 폰의 키보드로 쓰는 기능입니다. 하지만 사용시마다 키보드 선택을 바꾸어 주어야 한다는 점 때문에 불편한 구석이 분명 있습니다. 갤럭시s 문자 보내기로 테스트 해보니 컴퓨터에 타이핑한 글자가 폰에 바로바로 보이지 않고 엔터를 쳐야 나타나는 문제도 있었습니다. 우리 나라 개발자가 만든 어플이 아니다보니 이런 부분에 대한 고려는 아직까지 이루어지지 않고 있는 듯합니다.
각각의 기능은 직접 써보시면 금방 익히실 수 있을 겁니다.
아래에 각 기능을 실행했을 때의 화면을 캡처해 올립니다. 참고하세요.
| 부족하지만 갈증을 해소해 준 어플 |
Remote Web Desktop 사용자들이 참 편하다~라고 느끼기에는 그 기능이 부족해서 보완되어야 할 부분이 많은 애플리케이션이라고 생각합니다.
컴퓨터로 스마트폰을 제어하는 애플리케이션이나 pc용 프로그램이 필요한 경우가 종종 있는데, 현재로서는 Remote Web Desktop이 부족하나마 그런 갈증을 해소해 줄 수 있는 애플리케이션이라고 봅니다.
예전에 윈모에서 써보았던 pocket pc controller 같은 강력한 프로그램이 안드로이드에도 있으면 참 편할 텐데요...
* 아래 그림은 위에서 설명드린 각각의 기능을 실행한 화면입니다. 직접 써보시면 사용법이 어렵지 않아 스샷과 간단한 설명만 담았습니다. (테스트에 사용한 폰은 갤럭시S입니다.)
Messaging

수신자 지정 방법입니다. 위의 창을 더블클릭하면 주소록이 뜹니다. 주소록에서 선택하거나, 직접 번호를 입력하면 됩니다.
File Explorer

Share Clipboard

Wallpaper

WIFI keyboard

파일 위에서 왼쪽 마우스를 클릭하면 메뉴창이 팝업됩니다.
Share Clipboard

컴퓨터에서 텍스트를 복사하여 폰에 붙여넣는 작업입니다. 갤럭시s의 경우 내장된 메모장 어플에 대한 검색이 가능하기 때문에(맨 오른쪽 그림) 필요하신 분들에게는 정말 유용한 기능이 되리라 봅니다.
Wallpaper

컴퓨터에 있는 이미지 파일이나 인터넷 사이트에 있는 이미지를 휴대폰 배경화면으로 바로 지정할 수 있는 기능입니다. 잘 됩니다.
WIFI keyboard
 |
 |
와이파이 키보드로 문자메시를 입력해 보았습니다. 컴퓨터에서 입력하는 즉시 휴대폰에 보이지는 않았습니다. 대신 엔터를 치면 입력한 문자가 휴대폰에 나타납니다. 이 때 컴퓨터에서 입력한 문자가 사라지는데, 당황하지 말고 입력을 계속하면 폰에서는 이전에 입력한 내용 다음부터 입력이 됩니다.
'스마트폰 이야기 > 안드로이드활용하기' 카테고리의 다른 글
| (안드로이드 활용팁) 구글 캘린더 공유하기 (1) | 2011.01.04 |
|---|---|
| [안드로이드 바탕화면] 쉬운 DVR 아이콘 제작 - HS image cut (2) | 2011.01.02 |
| 모토로이 배경화면 만들기 / 배경화면 고정하기 (0) | 2010.12.31 |
| 안드로이드폰용 천지인 키보드 : 한울2 한글입력기[천지인] (3) | 2010.12.29 |
| 모토로이 속도 향상시키는 방법 - 루팅, 오버클럭 그 이후 (5) | 2010.12.28 |