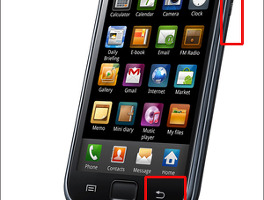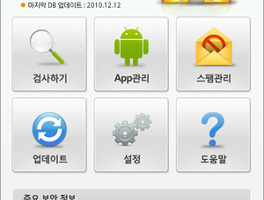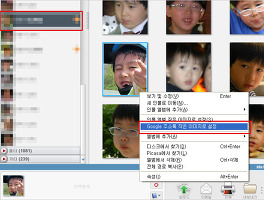Folder Organizer Lite를 예전부터 써 왔지만 갤럭시S에서는 랙(lag) 현상이 있어서 불편했었습니다.
때문에 Apps Organizer보다 다양한 기능을 가지고 있음에도 바로 전화걸기 (direct call) 외에는 Folder Organizer를 사용하지 않았었는데, 3.1.3 버전부터는 이 문제가 해결이 되어 랙 현상 없이 사용할 수 있게 되었습니다. 저에게는 더 이상 Apps Organizer를 쓸 필요가 없어진 셈입니다.
Folder Organizer를 통해 바탕화면에 폴더를 만들고 그 속에 사용자가 원하는 내용을 넣어서 관리할 수 있습니다. 폴더의 아이콘도 물론 사용자가 원하는 것으로 지정할 수 있습니다. 컴퓨터 바탕화면에 폴더 만들어서 바로가기나 파일 관리하는 것과 똑같은 방식이라고 생각하시면 쉽겠네요.
Folder Organizer 사용법을 소개합니다. (3.2.1버전 기준)
1. 마켓에서 Folder Organizer를 다운 받습니다. 아래 그림처럼 유료 버전과 무료 버전이 있는데 무료버전인 Folder Organizer Lite를 써도 크게 불편한 건 없습니다. Folder Organizer Lite를 기준으로 설명 드리겠습니다.

2. 설치 후 실행하면 다음과 같이 화면이 뜹니다. 먼저 폴더를 만들어야겠죠? 'Labels'를 선택합니다.

3. 메뉴키를 눌러 New label을 선택합니다.

4. 위의 네모상자 안에 원하는 폴더명을 적습니다. 뒤에 다시 한 번 확인하는 절차가 있지만 기본적으로 이 이름은 바탕화면 폴더 아이콘 밑에 나타나는 제목이 됩니다. OK를 누릅니다.

5. '빠른연결'이라는 이름을 가진 새 폴더가 생성된 것을 볼 수 있습니다. 그런데 아이콘이 비어 있네요. 바꿔 보겠습니다.

6. 위 그림에서 오른쪽에 있는 화살표를 누르면 아래 그림처럼 메뉴가 슬라이드되며 나타납니다. Icon은 폴더 아이콘을 바꾸는 메뉴이고, Items는 폴더에 들어갈 내용을 선택하는 메뉴입니다. 이것만 아셔도 충분할 듯합니다.

7. 아이콘을 어디에서 선택할 것인지를 묻는 창입니다. Folder Organizer Lite가 기본적으로 제공하는 아이콘을 쓰려면 제일 상단의 choose icon을 선택하시면 됩니다. 그 밖에 휴대폰에 있는 이미지나 아이콘을 직접 선택하거나, 마켓에서 내려받은 아이콘팩을 선택할 수도 있습니다. (아이콘팩에 관한 내용은 다음 링크를 확인하세요. : 2010/09/26 - 갤럭시S 유용한 어플 2 : 바탕화면 아이콘 변경하기 (Apps Organizer, Better Cut))

8. 저는 choose icon>default icon을 선택해 보았습니다. 아래 그림처럼 아이콘이 나타납니다. 원하는 아이콘을 선택하면 되겠죠?^^
9. 아래 그림처럼 아이콘이 바뀌었네요. 아이콘을 변경했으니 이제 폴더 안에 넣을 내용을 선택해야겠죠? 바로 전화걸기 아이콘을 폴더 속에 한 번 넣어보겠습니다.
참고로, 저는 단축번호 대신에 바탕화면 폴더에 바로 전화걸기 아이콘을 넣어두고 씁니다. 똑같이 두 번의 터치가 필요하지만 단축번호 방식은 1~2초 정도 숫자키를 누르고 있어야 되지만 바로 전화걸기 아이콘은 가볍게 터치만 하면 전화가 걸리기 때문에 편하더군요.
아까 아이콘을 변경할 때처럼 오른쪽 화살표를 누릅니다.

10. Items를 선택합니다.

11. 아래 그럼처럼 폴더 속에 넣을 항목을 다양하게 선택할 수 있습니다. 애플리케이션은 물론 다른 폴더도 넣을 수 있습니다. 지금은 전화 바로걸기를 넣는 중이니 Direct call을 선택합니다.

12. 폴더에 넣을 전화번호를 모두 선택한 후 ok 버튼을 누릅니다.

13. '빠른 연결' 폴더 왼쪽의 회색 화살표를 누르면 포함된 내용이 나타납니다. '우리집'이 들어가 있네요.

14. 여기까지 하면 일단 '빠른연결'이라는 폴더를 만들고 그 속에 우리집 '바로 전화걸기'까지 만드신 겁니다. 이제 바탕화면에 '빠른연결' 폴더를 나타나게 해야겠죠? 다음 그림을 보세요.
폴더를 추가하고자 하는 바탕화면에 꾸~욱 눌러 제일 상단의 '바로가기'를 선택합니다.

15. Folder Organizer Folder link를 선택합니다.

16. 위의 작업을 통해 만들어 둔 폴더가 보입니다. 선택하시면 됩니다.

17. 바탕화면에 생성하기 전 마지막으로 다시 한 번 확인창이 뜹니다. 아이콘과 제목을 변경할 필요가 없다면 그냥 하단의 ok를 누릅니다.

18. 바탕화면에 폴더가 생성되었습니다. 아이콘을 클릭하면 오른쪽 그림처럼 폴더의 내용이 표시됩니다. 바로 전화걸기 외에 애플리케이션 등도 위의 방법대로 하면 폴더에 넣어 바탕화면에서 관리할 수 있습니다.
때문에 Apps Organizer보다 다양한 기능을 가지고 있음에도 바로 전화걸기 (direct call) 외에는 Folder Organizer를 사용하지 않았었는데, 3.1.3 버전부터는 이 문제가 해결이 되어 랙 현상 없이 사용할 수 있게 되었습니다. 저에게는 더 이상 Apps Organizer를 쓸 필요가 없어진 셈입니다.
Folder Organizer를 통해 바탕화면에 폴더를 만들고 그 속에 사용자가 원하는 내용을 넣어서 관리할 수 있습니다. 폴더의 아이콘도 물론 사용자가 원하는 것으로 지정할 수 있습니다. 컴퓨터 바탕화면에 폴더 만들어서 바로가기나 파일 관리하는 것과 똑같은 방식이라고 생각하시면 쉽겠네요.
Folder Organizer 사용법을 소개합니다. (3.2.1버전 기준)
1. 마켓에서 Folder Organizer를 다운 받습니다. 아래 그림처럼 유료 버전과 무료 버전이 있는데 무료버전인 Folder Organizer Lite를 써도 크게 불편한 건 없습니다. Folder Organizer Lite를 기준으로 설명 드리겠습니다.

2. 설치 후 실행하면 다음과 같이 화면이 뜹니다. 먼저 폴더를 만들어야겠죠? 'Labels'를 선택합니다.

3. 메뉴키를 눌러 New label을 선택합니다.

4. 위의 네모상자 안에 원하는 폴더명을 적습니다. 뒤에 다시 한 번 확인하는 절차가 있지만 기본적으로 이 이름은 바탕화면 폴더 아이콘 밑에 나타나는 제목이 됩니다. OK를 누릅니다.

5. '빠른연결'이라는 이름을 가진 새 폴더가 생성된 것을 볼 수 있습니다. 그런데 아이콘이 비어 있네요. 바꿔 보겠습니다.

6. 위 그림에서 오른쪽에 있는 화살표를 누르면 아래 그림처럼 메뉴가 슬라이드되며 나타납니다. Icon은 폴더 아이콘을 바꾸는 메뉴이고, Items는 폴더에 들어갈 내용을 선택하는 메뉴입니다. 이것만 아셔도 충분할 듯합니다.

7. 아이콘을 어디에서 선택할 것인지를 묻는 창입니다. Folder Organizer Lite가 기본적으로 제공하는 아이콘을 쓰려면 제일 상단의 choose icon을 선택하시면 됩니다. 그 밖에 휴대폰에 있는 이미지나 아이콘을 직접 선택하거나, 마켓에서 내려받은 아이콘팩을 선택할 수도 있습니다. (아이콘팩에 관한 내용은 다음 링크를 확인하세요. : 2010/09/26 - 갤럭시S 유용한 어플 2 : 바탕화면 아이콘 변경하기 (Apps Organizer, Better Cut))

8. 저는 choose icon>default icon을 선택해 보았습니다. 아래 그림처럼 아이콘이 나타납니다. 원하는 아이콘을 선택하면 되겠죠?^^
 |
 |
9. 아래 그림처럼 아이콘이 바뀌었네요. 아이콘을 변경했으니 이제 폴더 안에 넣을 내용을 선택해야겠죠? 바로 전화걸기 아이콘을 폴더 속에 한 번 넣어보겠습니다.
참고로, 저는 단축번호 대신에 바탕화면 폴더에 바로 전화걸기 아이콘을 넣어두고 씁니다. 똑같이 두 번의 터치가 필요하지만 단축번호 방식은 1~2초 정도 숫자키를 누르고 있어야 되지만 바로 전화걸기 아이콘은 가볍게 터치만 하면 전화가 걸리기 때문에 편하더군요.
아까 아이콘을 변경할 때처럼 오른쪽 화살표를 누릅니다.

10. Items를 선택합니다.

11. 아래 그럼처럼 폴더 속에 넣을 항목을 다양하게 선택할 수 있습니다. 애플리케이션은 물론 다른 폴더도 넣을 수 있습니다. 지금은 전화 바로걸기를 넣는 중이니 Direct call을 선택합니다.

12. 폴더에 넣을 전화번호를 모두 선택한 후 ok 버튼을 누릅니다.

13. '빠른 연결' 폴더 왼쪽의 회색 화살표를 누르면 포함된 내용이 나타납니다. '우리집'이 들어가 있네요.

14. 여기까지 하면 일단 '빠른연결'이라는 폴더를 만들고 그 속에 우리집 '바로 전화걸기'까지 만드신 겁니다. 이제 바탕화면에 '빠른연결' 폴더를 나타나게 해야겠죠? 다음 그림을 보세요.
폴더를 추가하고자 하는 바탕화면에 꾸~욱 눌러 제일 상단의 '바로가기'를 선택합니다.

15. Folder Organizer Folder link를 선택합니다.

16. 위의 작업을 통해 만들어 둔 폴더가 보입니다. 선택하시면 됩니다.

17. 바탕화면에 생성하기 전 마지막으로 다시 한 번 확인창이 뜹니다. 아이콘과 제목을 변경할 필요가 없다면 그냥 하단의 ok를 누릅니다.

18. 바탕화면에 폴더가 생성되었습니다. 아이콘을 클릭하면 오른쪽 그림처럼 폴더의 내용이 표시됩니다. 바로 전화걸기 외에 애플리케이션 등도 위의 방법대로 하면 폴더에 넣어 바탕화면에서 관리할 수 있습니다.
 |
 |
'스마트폰 이야기' 카테고리의 다른 글
| 갤럭시S 화면 캡처 방법 (2) | 2010.12.13 |
|---|---|
| 안드로이드 스마트폰용 알약 출시 (0) | 2010.12.12 |
| 갤럭시S 바탕화면 아이콘 변경 : Better Cut (0) | 2010.12.07 |
| 피카사(picasa)로 갤럭시S 전화번호부 사진 지정하기 (0) | 2010.12.05 |
| 갤럭시S 어플리케이션 자동 업데이트 설정 및 해제 (0) | 2010.12.05 |